大家好,关于ppt背景图片设置很多朋友都还不太明白,今天小编就来为大家分享关于ppt背景图片怎么设置的知识,希望对各位有所帮助!
1、PowerPoint是一款广泛应用于演示文稿制作的软件,而背景图片是演示文稿中不可或缺的一部分。一个好的背景图片能够提升演示文稿的整体效果,使观众更加关注你的演示内容。可是ppt背景图片怎么设置呢?本文将介绍ppt背景图片设置的三个方法,帮助你轻松设置出令人满意的背景图片。
2、在ppt中插入背景图片是一种很常见的方式,可是您知道ppt背景图片怎么设置吗?其实,我们可以直接插入背景图片,这是最简单的方法,也是最常见的方法。以下是操作步骤:
3、第一步:在“插入”选项卡中,选择“图片”按钮。
4、第二步:在弹出的文件浏览器中,找到并选择你想要作为背景的图片,然后点击“插入”。
5、第三步:调整图片的大小和位置,使其覆盖整个幻灯片,然后保存你的演示文稿。
6、如果你想要一个更加专业的背景图片效果,可以考虑使用渐变。这种方法可以让你选择两种或多种颜色,让它们以渐变的方式混合在一起,从而创建一个更加自然的背景效果。具体步骤如下:
7、第一步:在“设计”选项卡中,选择“设置背景样式”按钮。
8、第二步:在弹出的菜单中,选择“渐变填充”。
9、第三步:在“渐变”选项卡中,选择你想要的渐变效果。你可以选择预设的渐变效果,也可以自定义渐变的颜色和方向,点击“确定”,然后保存你的演示文稿。
10、除了渐变效果,你还可以使用纹理来作为背景,这种方法可以为你的ppt背景图片添加一些质感,让你的幻灯片看起来更加专业。具体步骤如下:
11、第一步:同样在“设计”选项卡中,选择“设置背景样式”按钮。
12、第二步:在弹出的菜单中,选择“图片或纹理填充”。
13、第三步:在“纹理”选项卡中,选择你想要的纹理效果。这里有很多预设的纹理效果可供选择,如布纹、草席、石纹等,点击“确定”,然后保存你的演示文稿。
14、在本文中,我们介绍了ppt背景图片怎么设置的三种方法,你可以轻松地为自己的演示文稿添加合适的背景图片,提升整体效果。无论你是想要简单的插入图片,还是想要更加专业的渐变或纹理效果,都可以通过这些方法实现。希望本文能够帮助你更好地利用ppt的功能,制作出更加出色的演示文稿。
15、ipad如何录屏?只需学会这几招!
16、Mac怎么录屏?简单易懂,关键技巧分享!
17、玩转win10自带录屏,记录你的精彩操作!
文章到此结束,如果本次分享的ppt背景图片设置和ppt背景图片怎么设置的问题解决了您的问题,那么我们由衷的感到高兴!

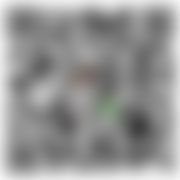 微信扫一扫打赏
微信扫一扫打赏
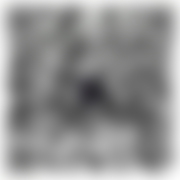 支付宝扫一扫打赏
支付宝扫一扫打赏