大家好,关于不支持网络打印很多朋友都还不太明白,今天小编就来为大家分享关于不支持无线连接的激光打印机如何设置为网络打印机的知识,希望对各位有所帮助!
1、疫情期间很多朋友居家办公,新入手的打印机怎样才能设置为网络打印机呢?下面小码哥就为大家介绍一下网络打印机的配置方法。不同的打印机,在实际配置中有些细微的差别。
2、工具:笔记本电脑一台(WIN7系统)
3、第一步:把打印机连接好电源线,网线,并且确保网络端口通畅。网线插入之后,打开电源,使打印机进入通电状态。此时指示灯会显示绿色。
4、不支持无线连接的激光打印机如何设置为网络打印机?
5、第二步:长按打印机面板上这个按键10秒左右。
6、不支持无线连接的激光打印机如何设置为网络打印机?
7、第三步:打印机会将配置页面打印出来,记下IPAddress这个配置项,这个就是打印机的IP地址,稍后添加网络打印机的时候会用到。
8、不支持无线连接的激光打印机如何设置为网络打印机?
9、第四步:点击“开始”按钮,点击“设备和打印机”。
10、不支持无线连接的激光打印机如何设置为网络打印机?
11、第五步:点击“添加打印机”按钮。
12、不支持无线连接的激光打印机如何设置为网络打印机?
13、第六步:点击“添加网络、无线或Bluetooth打印机”按钮。
14、不支持无线连接的激光打印机如何设置为网络打印机?
15、第七步;选择“使用TCP/IP地址或主机名添加打印机”,点击“下一步”;
16、不支持无线连接的激光打印机如何设置为网络打印机?
17、第八步:输入打印机的IP地址,如下图红框处,点击“下一步”;
18、不支持无线连接的激光打印机如何设置为网络打印机?
19、第九步:点击“从磁盘安装”,选择打印机驱动所在的文件夹;
20、不支持无线连接的激光打印机如何设置为网络打印机?
21、第十步:点击”确定“后,选择相对应的驱动程序;点击”下一步“;
22、不支持无线连接的激光打印机如何设置为网络打印机?
23、第十一步:确认打印机名称,”下一步“;
24、不支持无线连接的激光打印机如何设置为网络打印机?
25、第十二步:选择不共享这台打印机,点击”下一步“;
26、不支持无线连接的激光打印机如何设置为网络打印机?
27、第十三步:选择设置为默认打印机。点击”打印测试页“。这样网络打印机就设置完成。
28、不支持无线连接的激光打印机如何设置为网络打印机?
OK,关于不支持网络打印和不支持无线连接的激光打印机如何设置为网络打印机的内容到此结束了,希望对大家有所帮助。

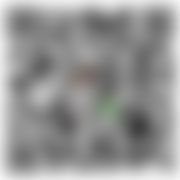 微信扫一扫打赏
微信扫一扫打赏
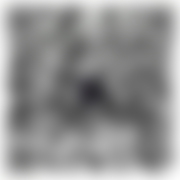 支付宝扫一扫打赏
支付宝扫一扫打赏