本篇文章给大家谈谈买笔记本注意事项,以及一文理清开箱验机注意事项对应的知识点,文章可能有点长,但是希望大家可以阅读完,增长自己的知识,最重要的是希望对各位有所帮助,可以解决了您的问题,不要忘了收藏本站喔。
对于不少的朋友特别是准大学生朋友来说,会在暑期当中选购一台心仪笔记本电脑来伴随接下来一段时间的使用。如果您不知道如何选择一台合适的笔记本电脑,那么可以看看这篇《暑期笔记本选购必看!一文理清笔记本选择思路》进行参考选择。当我们的新机到手之后,该如何进行验机来避免出现翻车的问题呢?那么通过这一个验机指南,大家或许可以进行一定的参考。
第一步:查验外观
笔记本的外包装在其长途运输的过程中,起到了内容的固定以及保护的作用,在一定程度上可以指示产品所面临的情况。如果是到手的外包装已经出现了较大范围的损毁,那么里面的笔记本电脑来说有可能因为运输过程的意外导致不好的情况发生。所以如果遇到外包装大范围破损的情况,那么笔者建议直接进行拒收。而如果像是边角部位的一部分角出现些许下压塌陷的情况,则基本上应该是运输的正常挤压导致,只要没有大范围的破损就基本上没问题。
对于不少的电子产品来说,一般的外包装上都会有相关的封条/封贴来指示包装是否存在开箱的情况。我们如果购买的是全新机的,产品的封条等应该是完好无损,没有出现二次粘贴等相关痕迹的。如若出现相关的封条损毁情况,也是建议及时留下证据,和客服进行相关的交涉。
△笔记本产品外包装一般会有封条
当产品的封条没有问题的时候,我们即可进行下一步的开箱,在开箱后,取出包装内的相关内容,和商品页面的相关产品清单进行核对,如果商品页面没有相关的清单,我们可以和客服进行咨询,核验包装内容是否和出厂状态一致。
校验了商品以及相关的附带内容后,我们则可进行到对于笔记本电脑本体的外观检查,在这一个检查中,我们主要查看笔记本的外观是否存在磕碰、掉漆等出厂过程QC环节未能发现的问题,以及查看笔记本各方面的按键、接口是否存在错位等情况,在经过上述的一系列确认污物后,我们即可开始进行下一步的验机步骤。
第二步:开机查验
在经过一系列的外观检查确认产品的外观无瑕疵之后,我们可以对笔记本进行进一步的开机检验。一般情况下,笔记本都具有运输模式,需要连接到电源的输入才可以进行首次的开机,所以我们可以在不连接电源的情况下,进行开机,查看其是否处于运输保护状态,来判断其是否为全新产品。如果在不插电的情况下即可进行开启,建议询问相关客服进行进一步了解。
一般情况下,大部分的笔记本电脑已经采用到了Windows11系统,这一个系统会在开启联网时进入自动激活,而根据目前的大部分退换货条款,笔记本电脑系统意境激活即失去七天无理由退换货的保障。所以我们可以笔记本电脑开机后,询问是否联网之时,采用特殊的手法进行跳过,进入系统内进行进一步的查验,
具体跳过联网激活的步骤为:在提示联网激活的界面,按下键盘上的Win+F10组合键调出命令提示符窗口,输入“taskmgr”命令。如果按下Win加F10按键没有反应,则有可能电脑F区域按键有相关的快捷设置,我们可以同步按下Win+F10+FN按键进行尝试。
在按下相关的组合键后,会弹出CMD命令窗口,我们需要在弹出的窗口内输入“oobe\\bypassnro”(不区分大小写),按下回车键。此时电脑会进行自动的重启,再次进入欢迎页与联网界面,此时右下角多出一个选项“我没有Internet连接”。
点击“我没有Internet连接”的选项后进入下一个界面,继续点击“继续执行受限限制”,即可跳过联网激活,建立一个本地账户,即可进入Windows系统主界面。
在这方面需要特别注意的是:本地账户的建立,最好是采用英文账户名称,如若使用中文名称的本地账户,则有可能在后续使用安装软件时出现一系列的问题,所以需要特别注意!
那么当我们进入到Windows系统的主界面后,我们如何对这一台笔记本进行进一步的查验呢?
在这里,笔者推荐用户可以准备一个集成了众多硬件软件的图拉丁吧工具箱进行使用,用户可在其他电脑上下载图拉丁吧工具箱的根据,然后放到U盘内,在新到手的笔记本上进行使用。
在图拉丁吧工具箱内,集成了不少的软件,我们主要需要用到的是图拉丁吧工具箱内CPU工具中的Aida64、显卡工具中的GPU-Z、屏幕工具中的坏点和漏光检测、外设工具中的keyboardtest这几个工具。
打开CPU工具中的Aida64软件,在Aida64的左侧,找到主板的选项,进入到选项内,可以看到中央处理器的选项,我们可以点击中央处理器的选项,查看处理器的配置是否和我们购买的配置一致。若是一致,即没问题。打开显卡工具中的GPU-Z,我们即可查看到显卡的配置信息,和上述我们查看CPU的情况一样,主要是校对到手的产品核心配置是否和我们购买的一直。
当然我们也可以采用到更为简单的方法,即打开系统内的任务管理器,具体打开方法可以是将鼠标移到任务栏然后右键,选择任务管理器进行打开。在打开任务管理器后,选择任务管理器的性能选项,在性能选项内查看CPU和GPU的名称是否和我们购买的配置对应上即可。
在查看核心配置与我们购买的配置一致后,我们可以进行屏幕方面的查验,具体可使用图拉丁吧工具箱内屏幕工具中的坏点和漏光检测进行使用,屏幕会显示几张纯色的图片,我们可以查看屏幕有没有不显示内容的像素坏点、亦或是区域亮点。这里提醒一下,由于屏幕生产过程中会有一系列的步骤,屏幕坏点的出现是生产过程中较难避免的问题,所以有3个以下的亮/坏点是在被允许的范围之内。如果出现相关的亮点,可以和客服进行交涉,寻求解决方案。
最后,我们可以采用外设工具中的keyboardtest来对笔记本的键盘进行测试,这一个工具针对的是104按键的键盘布局,所以和笔记本上的键盘按键可能并非一一对应,我们只需要按下键盘上的每一个按键,查看其是否在keyboardtest响应显示即可。
在完成了以上较为关键的验机后,我们的笔记本基本上已经是没有问题的了。在这一个情况下,我们可以根据需要,决定是否保留图拉丁吧工具箱,如果没有需要的话,直接删除即可。
第三步:激活设备以及更新驱动
在验机完成后,我们即可以放心的使用这一台笔记本了,这个时候只需要将我们的笔记本脸上互联网,即可自动完成系统的激活,在这一方面,微软的系统还是比较智能的。
而在现阶段搭载Windows11的笔记本中,大部分都会附赠附赠微软office的数字激活,如果我们购买的笔记本有附赠微软office的话,我们可以点击到笔记本上Word、PowerPoint、Excel的任意一个软件中,选择到右上角进行登录。
在登录中,如果我们有自用的微软账户,即可进行直接登录,进行捆绑即可。如果未有微软账号,我们可以根据相关的提示,在微软官网进行注册,随后在office上进行登录即可完成激活。
现阶段的笔记本电脑一般会自带品牌本身的电脑管家或者驱动管理程序,如果没有的话,我们可以前往品牌官网,查询相关的服务,在服务和驱动中看到手头笔记本的驱动支持。一般来说,由于生产以及库存方面的问题,有些笔记本到手的驱动可能并非品牌放出的新驱动,这一个时候,我们可以选择下载更新的驱动来进行安装,以便发挥出新笔记本的相关表现。
△通过自带管家或者官网进行驱动更新
在执行了以上操作后,我们对于一台新笔记本的验机以及拓荒基本上也是到了尾声,后续探索就交回给各位朋友自行操作啦。
文章到此结束,如果本次分享的买笔记本注意事项和一文理清开箱验机注意事项的问题解决了您的问题,那么我们由衷的感到高兴!

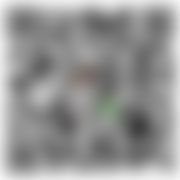 微信扫一扫打赏
微信扫一扫打赏
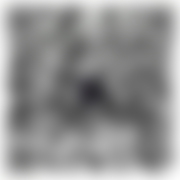 支付宝扫一扫打赏
支付宝扫一扫打赏