大家好,今天给各位分享电脑开不了机怎么重装系统的一些知识,其中也会对教你电脑开不了机怎么重装系统进行解释,文章篇幅可能偏长,如果能碰巧解决你现在面临的问题,别忘了关注本站,现在就马上开始吧!
电脑无法开机,请不要惊慌,小白系统会为您提供帮助,请准备以下工具。
1.准备以下工具
1.准备好工具后,下载白色工具并制作U盘启动工具
2.将已完成的U盘启动工具插入无法打开的计算机中,按开始热键进入U盘PE系统安装系统。
1.双击打开下载的小白一键重装系统工具,在制作U盘启动工具之前,请先关闭计算机上的杀毒软件,以免影响生产效果,如下图:
3.出现的界面,我们选择左侧制作的系统,然后如下图所示:
4.此时我们插入U盘,请记住要分别备份U盘的数据,将其删除,如下图:
5.选择制作U盘,然后点击开始制作,如下所示:
6.选择要安装的系统映像,我们选择win764位专业版系统,然后单击开始制作,如下所示:
7、弹出警告,确定后点击格式化U盘制作工具,如下所示:
8.然后开始下载系统软件包和生产工具。在此期间,建议不要操作计算机并拔下U盘,如下所示:
9.最后,将弹出一个提示,说明制作成功,我们单击取消,如下所示:
10、接着可以退出U盘,插到需要重装系统的电脑上面操作哦,如下所示:
11.重新启动计算机,立即按开始热键(快速间歇性按下)F12,如下所示:
13.然后进入启动菜单,选择USB开头的启动选项或U盘的品牌名称,选择上下箭头键,然后按Enter进行确认,请参见下图:
14、到了小白系统界面,我们选择【1】启动win10x64位PE,然后按回车键进去,如下所示:
15.加载后,进入PE系统,白色安装工具将自动弹出。我们选择系统,然后单击安装,如下所示:
16.选择已安装的系统盘C,然后单击“确定”。开始安装,如下所示:
17.出现的提示,我们单击确定,如下所示:
18、正式开始安装系统,请您耐心等候哦,不要操作电脑哦,如下所示:
19.安装完成后,我拔下U盘并单击现在重启,如下所示:
20、接着开始正式加载系统,期间会多次自动重启,然后进入系统就安装成功了,如下所示:
上面是电脑开不了机怎么重装系统的详细教程。如果您的计算机可以正常使用,则小白建议您使用一键重装。
好了,文章到这里就结束啦,如果本次分享的电脑开不了机怎么重装系统和教你电脑开不了机怎么重装系统问题对您有所帮助,还望关注下本站哦!

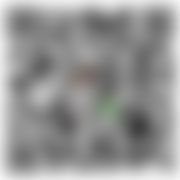 微信扫一扫打赏
微信扫一扫打赏
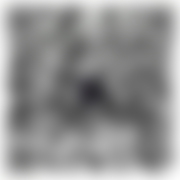 支付宝扫一扫打赏
支付宝扫一扫打赏