各位老铁们好,相信很多人对立体字ps教程都不是特别的了解,因此呢,今天就来为大家分享下关于立体字ps教程以及ps怎么做3D立体字效果的问题知识,还望可以帮助大家,解决大家的一些困惑,下面一起来看看吧!
1、今天又是周六了,小伙伴们是不是已经休息了?周六日也不要忘了学习,因为对于设计师来说停滞不前也意味着退步,所以跟着小编继续学习起来吧?今天给大家带来的是ps做出3D立体字效果,那我们就开始吧:
2、首先呢,依然是新建图层,然后输入好自己想要的文字;
3、接下来呢我们要把它复制一层,然后把这层隐藏了,复制的原因是什么呢,留作备用,方便修改,复制的快捷键是【CTRL+J】
4、复制一层出来以后呢我们就把复制出来的合并了,合并的快捷键是【CTRL+E】然后把我们之前的两个文字图层小眼睛一关就好了。这里的小眼睛直接鼠标点就好了,打开和关闭都是这样的;
5、接下来我们就执行【滤镜-扭曲-极坐标】,然后选择从极坐标到平面坐标,我们点击确定;
6、接下来呢我们执行【图像-图像旋转-顺时针旋转90°】,我们发现已经转到这里了;
7、重点来了哦,接下来我们执行【滤镜-风格化-风】,我们选择从左;
8、我们发现已经出来点效果了,接下来我们要重复上次操作,重复操作的快捷键是什么呢,记住了奥,【CTRL+ALT+F】,多执行几次,出来类似于小编这种效果
9、其实我们这个时候马上就要完成了,现在就是要把现在这个再还原回去,我们先把它【逆时针旋转90°】;
10、旋转回来了之后,执行【滤镜-扭曲-极坐标】,我们选择平面坐标到极坐标,我们单击确定;
11、大家这个时候已经可以看到,其实立体效果已经出来了,但是我们不能让它就是白颜色的啊,需要美观,我们就把之前隐藏的小眼睛打开,然后选中两个图层,用鼠标把它挪到顶层上来,当然我们也可以使用快捷键,这里呢,小编给大家普及两个快捷键,第一个向上移一层,就是【CTRL+右括号】,第二个就是直接置于顶层,快捷键是【CTRL+shift+右括号】
12、移上来之后呢,我们就改颜色了,首先先把上层的文字,改个颜色,这个什么颜色自己来定的,看心情,你们开心就好的,小编自己选择了一个黄色
13、最后一步就是,把我们3D立体感觉上色了,这里呀,千万要记住,不要改成同一个颜色,我们要改一个比我们字体的颜色暗一点的颜色,让它有层次感,也是为了真的3D立体字的感觉,有的同学会发现我们现在这个字已经不是文字了,没有办法直接改变颜色,怎么办呢,别着急,对于ps来说这都不叫事,我们在右下角【图层样式{fx}】选择【颜色叠加】,选择一个暗一点的颜色,我们单击确定;
14、这样呢,我们这个ps3D立体效果就做好了,你学会了么???
15、关注我,学习更多ps小技巧!!!
好了,本文到此结束,如果可以帮助到大家,还望关注本站哦!

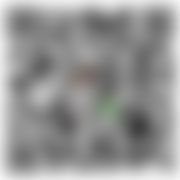 微信扫一扫打赏
微信扫一扫打赏
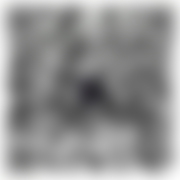 支付宝扫一扫打赏
支付宝扫一扫打赏