大家好,今天来为大家分享笔记本重装系统的一些知识点,和笔记本如何重装系统的问题解析,大家要是都明白,那么可以忽略,如果不太清楚的话可以看看本篇文章,相信很大概率可以解决您的问题,接下来我们就一起来看看吧!
1、笔记本如何重装系统?今天我就教下大家怎么把这个u盘的系统装在笔记本里面
2、首先第一步我们需要把这个u盘插在电脑上的任意一个usb接口
3、笔记本电脑都有一个快捷启动哈就是快速地启动u盘不用这么繁琐的去进bells里面去设置
4、只需要找到一个简单的方法就可以了我这里给大家说一下主流的笔记本尽快捷启动应该按哪些键
5、按这个联想的还有戴尔,宏基,三星,东芝,富士康,联想,方正笔记本还有神舟笔记本,这些全部都是按f12有的电脑他需要加加这个fn看没有
6、然后组合按这个f12才能进去一只按f十他是进不去的所以说你都试一下不得笔记本还有微星的明基的笔记本这些全部都按f九还有一些杂牌的笔记本和一些非常上的笔记本
7、都按这个esc反正都是大同小异的就这三个按键我们现在话不多说我们现在开机给大家演示
8、这个就需要按fn加这个是f12然后反复重复地按
9、开了没有我们拿近一点给大家看开表这里就进来了这个第一第一个启动项这个是500g的那个机器硬盘我们找到这里开这里开头的有个usb然后这个就是我们的
10、u盘然后把它选到这里然后再按回车好我们进来了我们可以看到这里有个老机适用然后超强兼容心机适用这三个你都可以尝试一下进去但是一般你点这个超强兼容的一般99%的电脑他都能进去所以说我们就进这个超级兼容
11、好进到这个主页面了我们首先给那个硬盘分区
12、这里适用分期工具然后我们双击他这里给大家提醒一下哈装系统之前一定要把
13、数据拷贝下来因为装完系统就会被格式化里面什么都没有然后这里选中这个500g硬盘
14、然后我们这里点快速分区这里可以任意地给他分多少个盘还有多少个机这个因人而异哈你自己分配好我们这里就不掩饰了
15、我们直接装系统然后大家看到没有这里有个一键安装系统然后我们直接点击双击它
16、然后选择这里看到没有选择你的u盘里面装的系统这里我们有个win10系统我们直接点击它然后
17、装到c盘看到这里有个cdef我们装了c盘然后点这个执行
18、然后他问我们装完系统是重启还是关机我们这里选择重启
19、好然后我们现在点确定看到没有这个就是进度条然后你就什么都不用管等待他自己引导完成
END,本文到此结束,如果可以帮助到大家,还望关注本站哦!

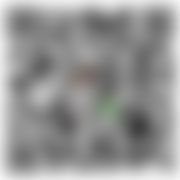 微信扫一扫打赏
微信扫一扫打赏
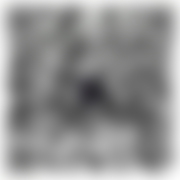 支付宝扫一扫打赏
支付宝扫一扫打赏